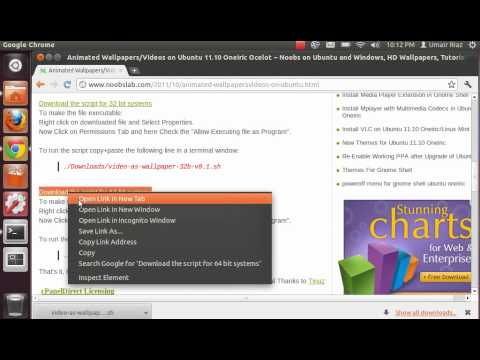VDesk Animated Wallpapers/Videos for Ubuntu 11.10 Oneiric Ocelot/Fedora/Linux Mint/Other Ubuntu Versions
Introduction
VDesk is a frontend for xwinwrap which allows you to have a screensaver
or video as a desktop wallpaper. Others may refer to this as animated
desktop, animated background or video desktop. The use of VDesk depends
on zenity, xwinwrap, mplayer and screensavers. I hope that you will find
VDesk a suitable frontend for xwinwrap, containing all the features that
you would hope to find. We have strived to make VDesk user friendly and
highly configurable.
Version 1.3
- Released June 1 2011
- Rewrote installer
- Added uninstall
- Remove radio buttons from Video Options
- Added Mplayer Profile support
- Fixed bug that caused transparency local variable mismatch
Extract Files and open Terminal go to VDesk folder and enter the following command:
VDesk Usage Options:
A. Play Video
|-> - Select a video to use as your Visual Desktop Background from one of the
available videos in the list.
B. Screen Saver
|-> - Select a Screen Saver to use as your Visual Desktop Background from one
of the available screen savers in the list.
C. Stop
|-> - Stop VDesk
D. Video Options
|-> - These are in-play settings that apply only to video playback.
1. Set Volume
|-> - Set in-play volume
2. Mute / Unmute
|-> - Mute / Unmute current video playback
3. Pause / Unpause
|-> - Pause / Unpause current video playback
4. Change Track
|-> - Cycle through available audio tracks for the current video
E. Configuration
1. Video Directory
|-> - Select a directory to load videos from. The default directory is ~/Videos
2. Screen Saver Directory
|-> - Select a directory to load videos from. The default directory is /usr/lib/xscreensaver
3. Video Transparency
|-> - Set the transparency for video playback. The default value is 100,
or no transparency. This offers the best picture quality but obfuscates
all desktop icons. Be sure to test optimal settings and remember that
when you set a transparency, your desktop wallpaper (image or solid color)
will effect the video appearance.
|---> - This is not an in-play option
4. Screen Saver Transparency
|-> - Set the transparency for screen saver background. The default value
is 100, or no transparency. This offers the best picture quality but can
obfuscate all desktop icons. Some screen savers have totally transparent
backgrounds and others do not. Be sure to test optimal settings and remember
that when you set a transparency, your desktop wallpaper (image or solid
color) will effect the screen saver appearance. Play around with various
screen saver / wallpaper combinations as there will undoubtedly be some
combinations that work very well together, and some that are awful.
|---> - This is not an in-play option
5. Mplayer Profile
|-> Enter the desired profile name as it appears in your Mplayer config
file. Be sure to leave out the [] from the name. This option allows you
to use a configuration that is hardware accelerated. Consult Mplayer
docs for instructions on creating a profile.
6. Default Volume
|-> - Set a default volume for video playback
7. Auto Start
|-> - Starts selected background at user login
|---> a) Activate
|---> - Select a Video or Screen Saver to initiate at login. To
change the directory you are selecting files from, you must
use the Configuration Option for directory selection.
|---> b) Deactivate
|---> - Turns off the auto start function
8. Reset to Defaults
|-> - Reset all configuration settings to default values. This is helpful if
something goes wrong. I believe that I have worked out all of the bugs in this
release, but it is possible that something was missed.
Here is VDesk Author in Gnome-Look for support and troubleshoot.
Introduction
VDesk is a frontend for xwinwrap which allows you to have a screensaver
or video as a desktop wallpaper. Others may refer to this as animated
desktop, animated background or video desktop. The use of VDesk depends
on zenity, xwinwrap, mplayer and screensavers. I hope that you will find
VDesk a suitable frontend for xwinwrap, containing all the features that
you would hope to find. We have strived to make VDesk user friendly and
highly configurable.
Version 1.3
- Released June 1 2011
- Rewrote installer
- Added uninstall
- Remove radio buttons from Video Options
- Added Mplayer Profile support
- Fixed bug that caused transparency local variable mismatch
Extract Files and open Terminal go to VDesk folder and enter the following command:
VDesk Usage Options:
A. Play Video
|-> - Select a video to use as your Visual Desktop Background from one of the
available videos in the list.
B. Screen Saver
|-> - Select a Screen Saver to use as your Visual Desktop Background from one
of the available screen savers in the list.
C. Stop
|-> - Stop VDesk
D. Video Options
|-> - These are in-play settings that apply only to video playback.
1. Set Volume
|-> - Set in-play volume
2. Mute / Unmute
|-> - Mute / Unmute current video playback
3. Pause / Unpause
|-> - Pause / Unpause current video playback
4. Change Track
|-> - Cycle through available audio tracks for the current video
E. Configuration
1. Video Directory
|-> - Select a directory to load videos from. The default directory is ~/Videos
2. Screen Saver Directory
|-> - Select a directory to load videos from. The default directory is /usr/lib/xscreensaver
3. Video Transparency
|-> - Set the transparency for video playback. The default value is 100,
or no transparency. This offers the best picture quality but obfuscates
all desktop icons. Be sure to test optimal settings and remember that
when you set a transparency, your desktop wallpaper (image or solid color)
will effect the video appearance.
|---> - This is not an in-play option
4. Screen Saver Transparency
|-> - Set the transparency for screen saver background. The default value
is 100, or no transparency. This offers the best picture quality but can
obfuscate all desktop icons. Some screen savers have totally transparent
backgrounds and others do not. Be sure to test optimal settings and remember
that when you set a transparency, your desktop wallpaper (image or solid
color) will effect the screen saver appearance. Play around with various
screen saver / wallpaper combinations as there will undoubtedly be some
combinations that work very well together, and some that are awful.
|---> - This is not an in-play option
5. Mplayer Profile
|-> Enter the desired profile name as it appears in your Mplayer config
file. Be sure to leave out the [] from the name. This option allows you
to use a configuration that is hardware accelerated. Consult Mplayer
docs for instructions on creating a profile.
6. Default Volume
|-> - Set a default volume for video playback
7. Auto Start
|-> - Starts selected background at user login
|---> a) Activate
|---> - Select a Video or Screen Saver to initiate at login. To
change the directory you are selecting files from, you must
use the Configuration Option for directory selection.
|---> b) Deactivate
|---> - Turns off the auto start function
8. Reset to Defaults
|-> - Reset all configuration settings to default values. This is helpful if
something goes wrong. I believe that I have worked out all of the bugs in this
release, but it is possible that something was missed.
Here is VDesk Author in Gnome-Look for support and troubleshoot.