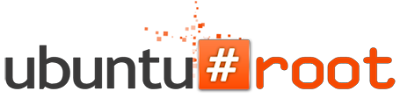1: Enable Dodge Windows in Ubuntu 12.04 Precise Pangolin
Dodge Windows option is not available in Ubuntu 12.04, Only you can autohide launcher.
Here is easy tweak for dodge windows or dodge active windows.
To Enable Dodge Windows in Ubuntu 12.04 open Terminal (Press Ctrl+Alt+T) and copy the following commands in the Terminal:
To revert changes back enter following commands:
2: Save Screen Brightness of Laptop in Ubuntu
Ubuntu doesn't save screen brightness due to hardware compatibility, At every login you have to change brightness. So here is tweak to save screen brightness in Ubuntu.
To Save Screen Brightness in Ubuntu open Terminal (Press Ctrl+Alt+T) and copy the following commands in the Terminal:
Add this before the last line "
exit 0":
echo 4 > /sys/class/backlight/acpi_video0/brightness
3: Add other Media Player to Ubuntu Sound Menu
To Add BeatBox in sound menu open Terminal (Press Ctrl+Alt+T) and copy the following commands in the Terminal:
Go to
Dash and open "
Dconf-Editor"
Type your Interested Player in (interested-media-player) and you can remove any media player by writing name in (blacklisted-media-players). See following picture
4: Enable Global Menu for LibreOffice in Ubuntu 12.04
By default LibreOffice doesn't support global menu, So you can enable Global Menu easily.
To enable Global Menu for LibreOffice open Terminal (Press Ctrl+Alt+T) and copy the following commands in the Terminal:
5: Open as Administrator in Ubuntu 12.04 Precise Pangolin
If you want to open files and folders "
Open as Administrator". You can do easily.
To add "Open as Aministrator" entry open Terminal (Press Ctrl+Alt+T) and copy the following commands in the Terminal:
To install Open-as-Administrator in Ubuntu/Linux Mint open Terminal (Press Ctrl+Alt+T) and copy the following commands in the terminal:
After that Restart Ubuntu.
That's it