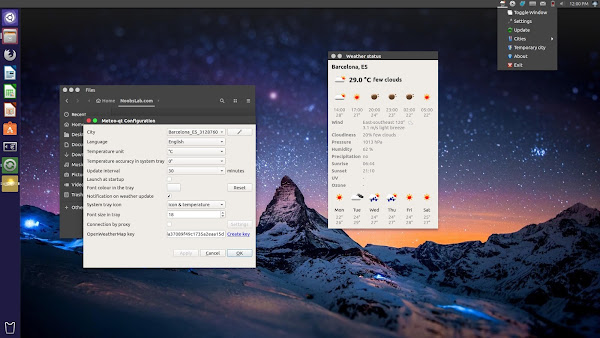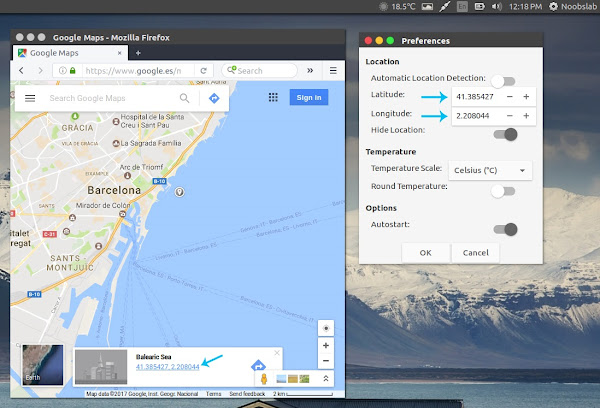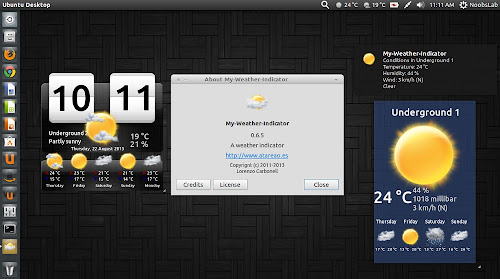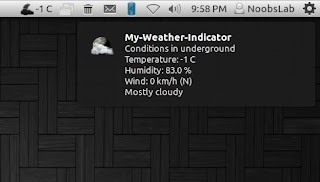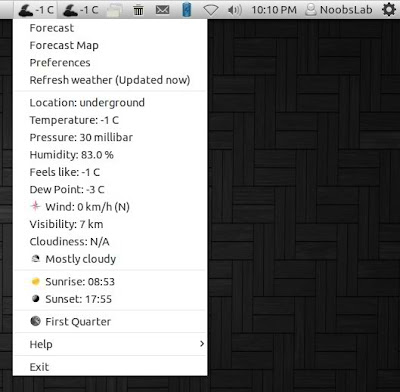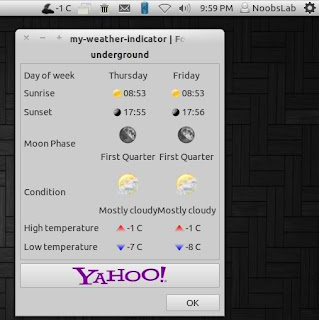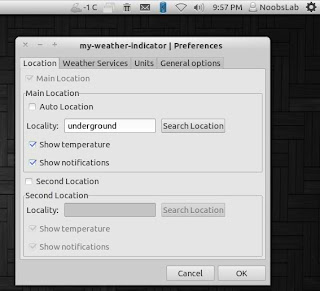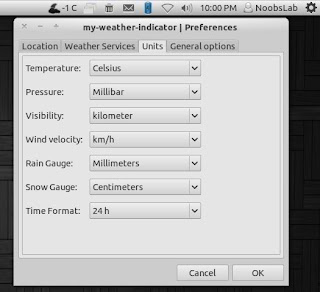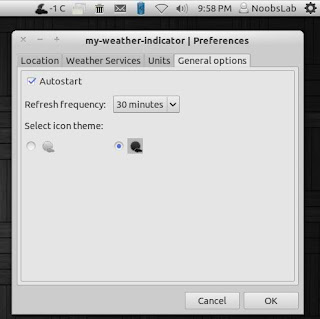Temps is a simple, free and open-source smart weather application, designed to stay on the desktop as a widget. It is cross-platform available for Linux, Windows and Mac. It is built using Electron, Menubar, Chart.js, and OpenWeatherMap technologies.
It does work with most of the desktops and lets you touch it visually. Basically it stays on the desktop as a widget and display current weather in any location around the world. It displays forecast for the following four days with current day.
Since this is a non-profit project, developer is not able to offer unlimited access to weather information that means you can signup to OpenWeatherMap API and create a free key for yourself.
Features:
Download zip file and extract it. Then use chmod +x Temps to make it executable from terminal and launch it ./Temps.
It does work with most of the desktops and lets you touch it visually. Basically it stays on the desktop as a widget and display current weather in any location around the world. It displays forecast for the following four days with current day.
Since this is a non-profit project, developer is not able to offer unlimited access to weather information that means you can signup to OpenWeatherMap API and create a free key for yourself.
Features:
- Free and open-source
- Actual weather information for any location
- Four-Day weather forecast
- Interactive hourly weather graph
- Timezone & Geolocation support
- Information directly in your menubar available
- Rain, snow and thunder animation
- Minimal and colorful design
Download zip file and extract it. Then use chmod +x Temps to make it executable from terminal and launch it ./Temps.