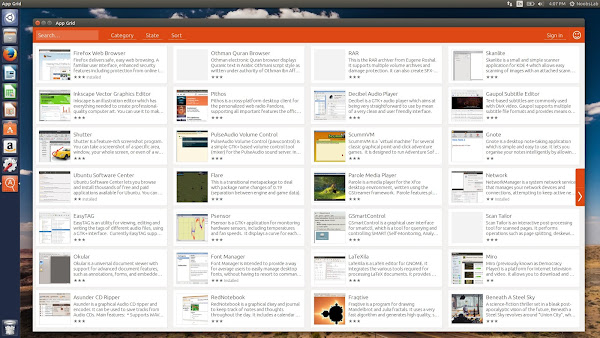App Grid is a lightweight software center which is being considered as an alternative to Ubuntu software center, it's been a quite while when the first was released, written from scratch, delivers stunning startup speed, and swift reactions throughout, and now it is matured enough. It is equivalent to Ubuntu software center, but works slightly different. App Grid uses same sources which are already added to the system and shows application/updates. There are options to filter applications by categories, installed/pending, name or by top rated. You can also sign-in to App Grid using your Ubuntu one account, so if you already have purchased some application and available to your account, you can install them by signing-in. It is currently available under a proprietary license and follow notice is written as copyright:
This software is provided by the copyright holders and contributors "as is" and any express or implied warranties, including, but not limited to, the implied warranties of merchantability and fitness for a particular purpose are disclaimed. In no event shall the copyright holder or contributors be liable for any direct, indirect, incidental, special, exemplary, or consequential damages (including, but not limited to, procurement of substitute goods or services; loss of use, data, or profits; or business interruption) however caused and on any theory of liability, whether in contract, strict liability, or tort (including negligence or otherwise) arising in any way out of the use of this software, even if advised of the possibility of such damage.
Features:
- Discover new apps every time you open App Grid,
- Search, filter and sort to find exactly what you're looking for,
- Make informed decisions with our extensive detail views,
- Sign in with your Ubuntu One account to review, and install purchased apps.