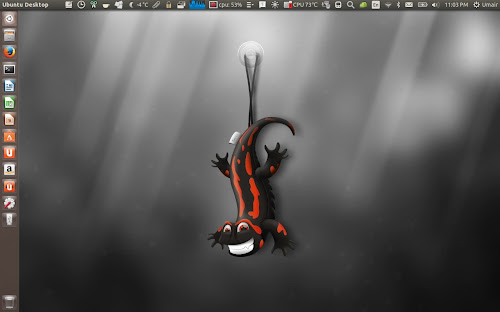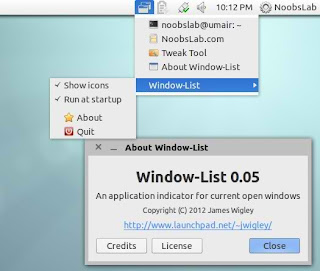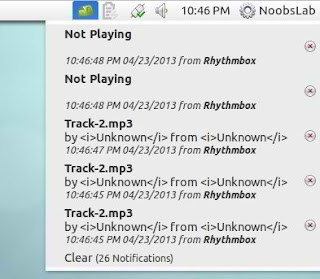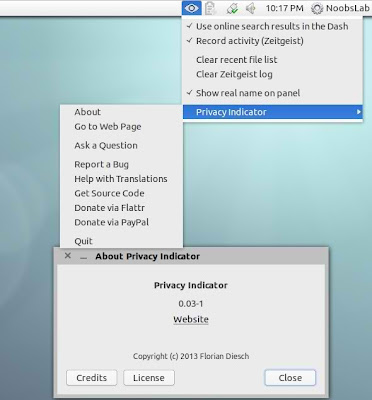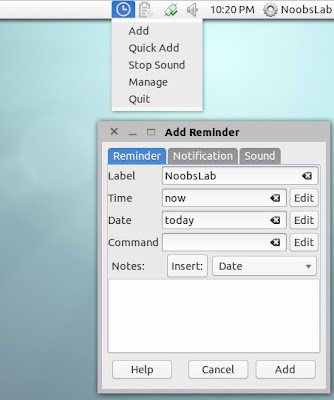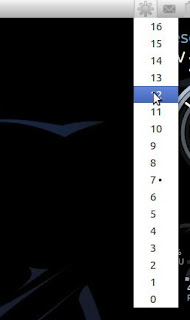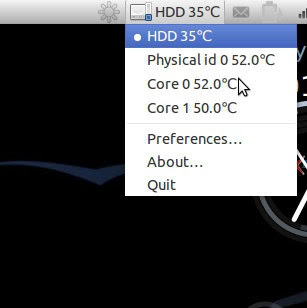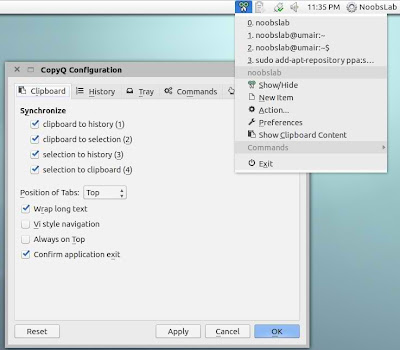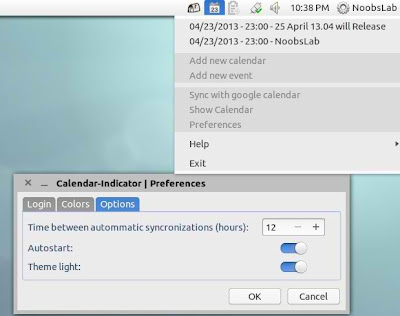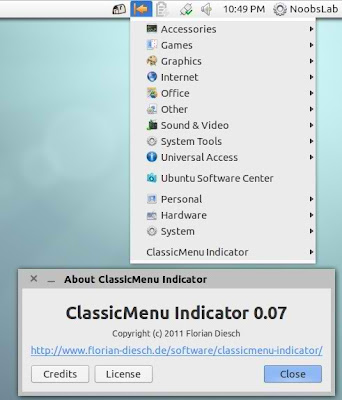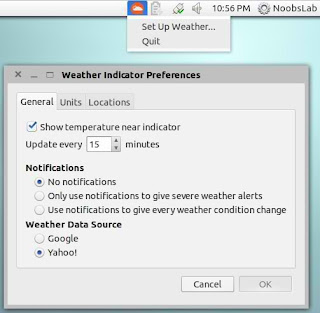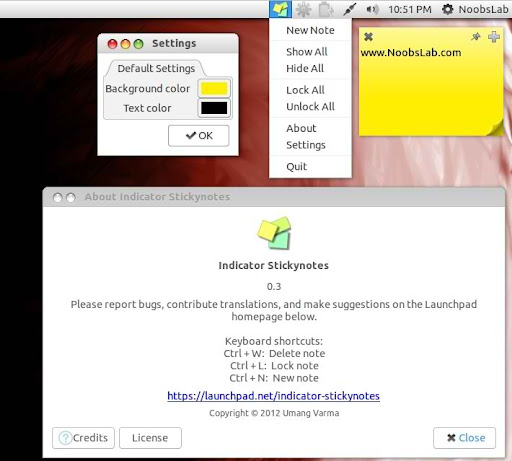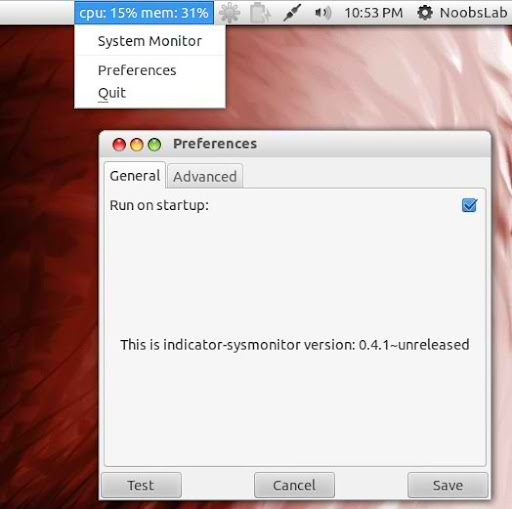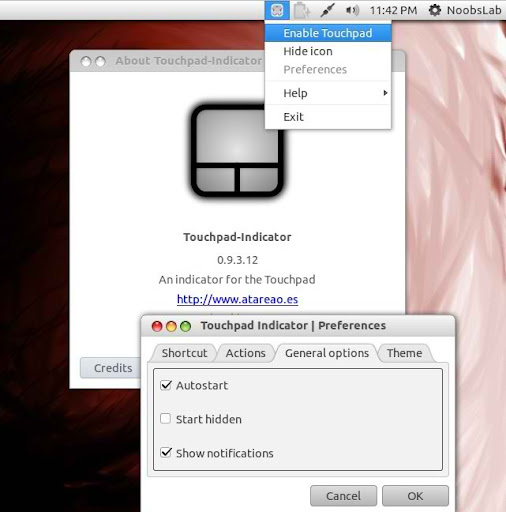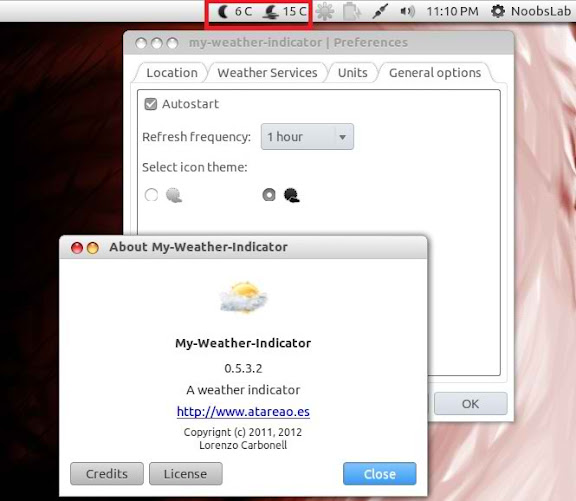Panel Indicators always comes in handy when you have to do some productive work on your desktop computer, to access quick functions of different applications these indicators saves you a lot of time, some indicator give you information you want to receive, it all depends on your needs. Today presenting you some useful indicators which may help you and makes your desktop experience much better. Following all the indicators are developed by just one guy and available through his PPA.
Articles by "indicators"
Showing posts with label indicators. Show all posts

By following our tradition, here we brought another list of useful indicators in one place. This time we are targeting Ubuntu 15.10 Wily, I apologize for sharing these indicators late, 15.10 was out in October and I couldn't get enough time to do it. For now you don't need to explore the Internet to find them, if any indicator is missing let us know in the comment below (or just drop a line with some info via contact page) and we will add it in this list. Application indicators helps us access bold features of the application or standalone indicator offers various functionality to make user experience better on desktop computer. Since this long list of indicators only available for Ubuntu 15.10 Wily, previously we had shared useful indicators for 15.04, 14.04 and 12.04, if you are using any of that version make sure you check these Indicators for Ubuntu 15.04, Indicators for Ubuntu 14.04 Vivid/Linux Mint 17.x & Indicators for 12.04 Precise.
These indicators can work with most of Linux desktop environments (compatible with panel which uses AppIndicator) like Unity, Gnome, Cinnamon, Mate, Xfce, and others. You may find some indicator doesn't load in specific desktop, I didn't tested in all desktops but let us know if this happens to you.


Are you used to use panel indicators? Can't you find all useful indicators in one place? So here we brought mostly used indicators for you in one place, for now you don't need to explore the Internet to locate them, if any indicator is mission let us know in the comment below (or just drop a line with some info via contact page) and we will add it in this list. Application indicators helps us access bold features of the application or standalone indicator offers various functionality to make user experience better on desktop computer. Since this long list of indicators only available for Ubuntu 15.04 Vivid/14.10 Utopic, previously we had shared useful indicators for 14.04 and 12.04, if you are using any of that version make sure you check these Indicators for Ubuntu 14.04 Vivid/Linux Mint 17.x & Indicators for 12.04 Precise.
These indicators can work with most of Linux desktop environments (compatible with panel using AppIndicator) like Unity, Gnome, Cinnamon, Mate, Xfce, and others. You may find some indicator doesn't load in specific desktop, I didn't tested in all desktops but let us know if this happens to you.
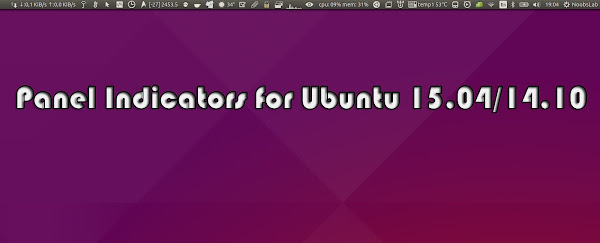

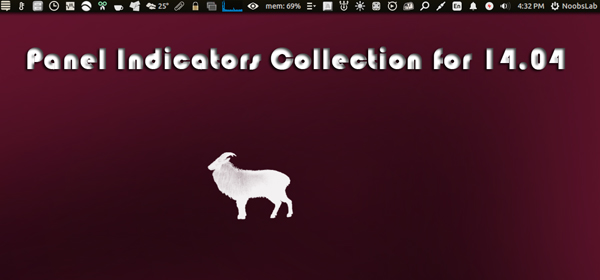
If you are using Ubuntu 12.04 then you have to checkout this indicators collection post for Ubuntu 12.04 Precise. You can install these indicators in other desktop like Gnome-Classic, Mate, Cinnamon, Xfce and others but I can't say that every indicator will show up in every desktop, so I tested these indicators under Unity desktop. I didn't check these indicators on Linux Mint, hopefully they shall work with Linux Mint 17 without any problem.
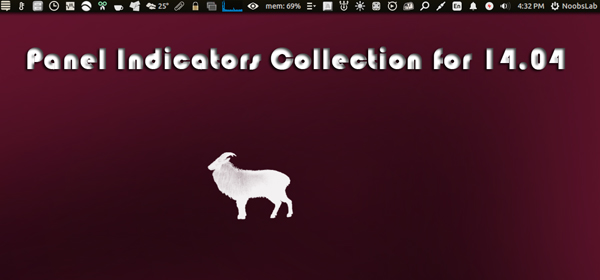

Indicators Collection for Ubuntu 13.10 Saucy/13.04 Raring/12.10 Quantal/12.04 Precise/11.10 Oneiric/11.04/10.10/10.04/Linux Mint 16/15/14/13/12/11/10/9/other Ubuntu derivatives
Indicators are very handy to access main features of applications or standalone indicator provide different functionality for this desktop and these indicator can make user experience much better. This I have included many useful indicators for Ubuntu which can help easy access to features. This indicators collection support all current versions of Ubuntu (13.10/13.04/12.10/12.04) some previous versions, related Linux Mint versions, and other related Ubuntu derivatives. I can't assure you that indicator will work in all desktop environments but works with any problem in Unity, Gnome Classic, Xfce, Mate and some in Gnome Shell/Cinnamon. I didn't check indicators on Linux Mint, hopefully they shall work with Linux Mint. All indicators are up-to-date.


Indicators are very handy to access main features of applications or standalone indicator provide different functionality for this desktop and these indicator can make user experience much better. This I have included many useful indicators for Ubuntu which can help easy access to features. This indicators collection support all current versions of Ubuntu (13.10/13.04/12.10/12.04) some previous versions, related Linux Mint versions, and other related Ubuntu derivatives. I can't assure you that indicator will work in all desktop environments but works with any problem in Unity, Gnome Classic, Xfce, Mate and some in Gnome Shell/Cinnamon. I didn't check indicators on Linux Mint, hopefully they shall work with Linux Mint. All indicators are up-to-date.


Indicators Collection for Ubuntu 13.04 Raring/Ubuntu 12.10 Quantal/Ubuntu 12.04 Precise/Ubuntu 11.10 Oneiric/11.04/10.10/10.04/Linux Mint 14/13/12/11/10/9
Indicators are very useful, easy to access applications via few clicks, Panel indicators offer best user experience. I chose some indicators which are used on daily basis. These indicators support all current Ubuntu versions (13.04/12.10/12.04) and some are also available for previous Ubuntu versions. We didn't check indicators on Linux Mint, hopefully it will work with Linux Mint but you can't experience them on other desktops like Unity. It is mentioned that which indicator available for which Ubuntu version.
1: Windows-List Indicator
Window-list is an application indicator to display a list of all current open windows via indicator. Each window can be activated by selecting from the list.
Note: Window-List indicator is available for Ubuntu 13.04/12.10/12.04/11.10/11.04
To install Window-List indicator in Ubuntu/Linux Mint open Terminal (Press Ctrl+Alt+T) and copy the following commands in the Terminal:
2: Recent Notification Indicator
The Recent Notifications applet displays the recent NotifyOSD notifications and allows you copy the text or a link from a notification. You can also click on a link to open it. There are options to blacklist applications within the applet to hide the associated notifications and set the time limit to show a message.
Note: Recent Notification indicator is available for Ubuntu 13.04/12.10/12.04/11.10/11.04
To Install Recent Notification in Ubuntu/Linux Mint open Terminal (Press Ctrl+Alt+T) and copy the following commands in the Terminal:
Logout and Login back to get it work
3: Privacy Indicator
Privacy Indicator is a notification area applet (application indicator) for the top panel of Ubuntu’s Unity desktop environment. The goal of Privacy Indicator is to give a quick overview on the most important privacy settings and make it easy to change them.
Note: Privacy indicator is available for Ubuntu 13.04/12.10
To install Privacy indicator in Ubuntu/Linux Mint open Terminal (Press Ctrl+Alt+T) and copy the following commands in the Terminal:
4: Reminder Indicator
Indicator Reminder is an indicator app specially designed for Ubuntu to set schedule reminders. These reminders can be configured to play a sound, show a notification, and/or run a command. Indicator Reminder has a powerful date/time selection feature that allows you to express recurring dates/times in plain English. For example: "every day", "every Monday , "every other", "every weekday", "every 30 minutes", and more!. They can also be set to repeat minutely or hourly.
Note: Reminder indicator is available for Ubuntu 13.04/12.10/12.04
To install Reminder indicator in Ubuntu/Linux Mint open Terminal (Press Ctrl+Alt+T) and copy the following commands in the Terminal:
or install Reminder-qt via this command:
5: Brightness Indicator
If you install Ubuntu/Mint on your laptop then this indicator can be useful for you to control your laptop display brightness with indicator.
Features:
- Clicking the icon shows you all the possible brightness values, to a maximum of 15 steps.
- The current value is indicated with a dot.
- Clicking a menu item sets the brightness to the desired value.
- Scroll wheel event is enabled on the icon. Scrolling up means higher brightness, scrolling down lower.
- Control screen brightness with custom keyboard shortcuts.
Note: Brightness indicator is available for Ubuntu 13.04/12.10/12.04/11.10/11.04
To install Brightness indicator in Ubuntu/Linux Mint open Terminal (Press Ctrl+Alt+T) and copy the following commands in the Terminal:
6: Sensors Indicator
Sensors Indicators display your PC sensors information. In order to use this indicator, your PC must have sensors. Hardware sensors indicator for Unity to display and monitor the readings from various hardware sensors (temperature, fan speeds, voltages etc).
Note: Sensors indicator is available for Ubuntu 13.04/12.10/12.04/11.10
To install Sensors indicator in Ubuntu/Linux Mint open Terminal (Press Ctrl+Alt+T) and copy the following commands in the Terminal:
7: Copyq Indicator
CopyQ is advanced clipboard manager with searchable and editable history with support for image formats, command line control and more. Command interface and graphical interface accessible from tray. By default the application stores any new clipboard content in list in the first tab. Main window can be opened by either left clicking on tray icon, running command copyq show or using system-wide shortcut (configurable from Preferences).
Note: Copyq indicator is available for Ubuntu 13.04/12.10/12.04/11.10
To install Copyq in Ubuntu/Linux Mint open Terminal (Press Ctrl+Alt+T) and copy the following commands in the Terminal:
8: Calendar Indicator
Calendar indicator is linked with Google Calendar, You can access your Google account calendar via this indicator and get notifications directly on your desktop.
Note: Calendar indicator is available for Ubuntu 13.04/12.10/12.04/11.10
To install Calendar indicator in Ubuntu/Linux Mint open Terminal (Press Ctrl+Alt+T) and copy the following commands in the Terminal:
9: Classic Menu Indicator
ClassicMenu Indicator is a notification area applet (application indicator) for the top panel of Ubuntu's Unity desktop environment. It provides a simple way to get a classic GNOME-style application menu for those who prefer this over the Unity dash menu. Like the classic GNOME menu, it includes Wine games and applications if you have those installed.
Note: Classic Menu indicator is available for Ubuntu 13.04/12.10/12.04/11.10/11.04
To install ClassicMenu-indicator in Ubuntu/Linux Mint open Terminal (Press Ctrl+Alt+T) and copy the following commands in the Terminal:
10: FluxGui Indicator
Flux is a small but very useful indicator: It fades your screens to a warmer color temperature in the evening. This is pleasant for your eyes and won’t leave you wide awake at 2am because your computer monitors are so bright.
Note: FluxGui indicator is available for Ubuntu 13.04/12.10/12.04/11.10/10.04
To install FluxGui-indicator in Ubuntu/Linux Mint open Terminal (Press Ctrl+Alt+T) and copy the following commands in the Terminal:
11: Multi-Load Indicator
Multi-Load indicator displays information about your system resources.
Note: Multi-Load indicator is available for Ubuntu 13.04/12.10/12.04/11.10/11.04
To install MultiLoad-indicator in Ubuntu/Linux Mint open Terminal (Press Ctrl+Alt+T) and copy the following commands in the Terminal:
12: Weather Indicator
It displays weather of location on panel, It is native Ubuntu weather applet.
Note: Weather indicator is available for Ubuntu 13.04/12.10/12.04/11.10
To install Weather-indicator in Ubuntu/Linux Mint open Terminal (Press Ctrl+Alt+T) and copy the following commands in the Terminal:
13: Sticky Notes Indicator
Indicator Sticky Notes is use to note important tasks, to-do things for remember to do in time. Sticky Notes just stick to desktop with user convenience. StickyNotes offers to make notes with any background color and with text color, just create a new category from settings and choose it.
Note: Sticky Notes indicator is available for Ubuntu 13.04/12.10/12.04
To install StickyNotes-indicator in Ubuntu/Linux Mint open Terminal (Press Ctrl+Alt+T) and copy the following commands in the Terminal:
14: System Monitor Indicator
System Monitor display CPU and memory usage on panel, Also you can access system monitor from this indicator.
Note: System Monitor indicator is available for Ubuntu 13.04/12.10/12.04/11.10/10.04
To install SysMonitor-indicator in Ubuntu/Linux Mint open Terminal (Press Ctrl+Alt+T) and copy the following commands in the Terminal:
15: Touchpad Indicator
With touchpad indicator you can enable/disable your laptop touchpad.
Note: Touchpad indicator is available for Ubuntu 13.04/12.10/12.04/11.10/10.04
To install Touchpad-indicator in Ubuntu/Linux Mint open Terminal (Press Ctrl+Alt+T) and copy the following commands in the Terminal:
That's it


Indicators are very useful, easy to access applications via few clicks, Panel indicators offer best user experience. I chose some indicators which are used on daily basis. These indicators support all current Ubuntu versions (13.04/12.10/12.04) and some are also available for previous Ubuntu versions. We didn't check indicators on Linux Mint, hopefully it will work with Linux Mint but you can't experience them on other desktops like Unity. It is mentioned that which indicator available for which Ubuntu version.
1: Windows-List Indicator
Window-list is an application indicator to display a list of all current open windows via indicator. Each window can be activated by selecting from the list.
Note: Window-List indicator is available for Ubuntu 13.04/12.10/12.04/11.10/11.04
To install Window-List indicator in Ubuntu/Linux Mint open Terminal (Press Ctrl+Alt+T) and copy the following commands in the Terminal:
Terminal Commands: |
|---|
sudo add-apt-repository ppa:jwigley/window-list |
sudo apt-get update |
sudo apt-get install window-list |
2: Recent Notification Indicator
The Recent Notifications applet displays the recent NotifyOSD notifications and allows you copy the text or a link from a notification. You can also click on a link to open it. There are options to blacklist applications within the applet to hide the associated notifications and set the time limit to show a message.
Note: Recent Notification indicator is available for Ubuntu 13.04/12.10/12.04/11.10/11.04
To Install Recent Notification in Ubuntu/Linux Mint open Terminal (Press Ctrl+Alt+T) and copy the following commands in the Terminal:
Terminal Commands: |
|---|
sudo add-apt-repository ppa:jconti/recent-notifications |
sudo apt-get update |
sudo apt-get install indicator-notifications recent-notifications |
3: Privacy Indicator
Privacy Indicator is a notification area applet (application indicator) for the top panel of Ubuntu’s Unity desktop environment. The goal of Privacy Indicator is to give a quick overview on the most important privacy settings and make it easy to change them.
Note: Privacy indicator is available for Ubuntu 13.04/12.10
To install Privacy indicator in Ubuntu/Linux Mint open Terminal (Press Ctrl+Alt+T) and copy the following commands in the Terminal:
Terminal Commands: |
|---|
sudo add-apt-repository ppa:diesch/testing |
sudo apt-get update |
sudo apt-get install indicator-privacy |
4: Reminder Indicator
Indicator Reminder is an indicator app specially designed for Ubuntu to set schedule reminders. These reminders can be configured to play a sound, show a notification, and/or run a command. Indicator Reminder has a powerful date/time selection feature that allows you to express recurring dates/times in plain English. For example: "every day", "every Monday , "every other", "every weekday", "every 30 minutes", and more!. They can also be set to repeat minutely or hourly.
Note: Reminder indicator is available for Ubuntu 13.04/12.10/12.04
To install Reminder indicator in Ubuntu/Linux Mint open Terminal (Press Ctrl+Alt+T) and copy the following commands in the Terminal:
Terminal Commands: |
|---|
sudo add-apt-repository ppa:bhdouglass/indicator-remindor |
sudo apt-get update |
sudo apt-get install indicator-remindor |
or install Reminder-qt via this command:
Terminal Commands: |
|---|
sudo add-apt-repository ppa:bhdouglass/indicator-remindor |
sudo apt-get update |
sudo apt-get install remindor-qt |
5: Brightness Indicator
If you install Ubuntu/Mint on your laptop then this indicator can be useful for you to control your laptop display brightness with indicator.
Features:
- Clicking the icon shows you all the possible brightness values, to a maximum of 15 steps.
- The current value is indicated with a dot.
- Clicking a menu item sets the brightness to the desired value.
- Scroll wheel event is enabled on the icon. Scrolling up means higher brightness, scrolling down lower.
- Control screen brightness with custom keyboard shortcuts.
Note: Brightness indicator is available for Ubuntu 13.04/12.10/12.04/11.10/11.04
To install Brightness indicator in Ubuntu/Linux Mint open Terminal (Press Ctrl+Alt+T) and copy the following commands in the Terminal:
Terminal Commands: |
|---|
sudo add-apt-repository ppa:indicator-brightness/ppa |
sudo apt-get update |
sudo apt-get install indicator-brightness |
6: Sensors Indicator
Sensors Indicators display your PC sensors information. In order to use this indicator, your PC must have sensors. Hardware sensors indicator for Unity to display and monitor the readings from various hardware sensors (temperature, fan speeds, voltages etc).
Note: Sensors indicator is available for Ubuntu 13.04/12.10/12.04/11.10
To install Sensors indicator in Ubuntu/Linux Mint open Terminal (Press Ctrl+Alt+T) and copy the following commands in the Terminal:
Terminal Commands: |
|---|
sudo add-apt-repository ppa:noobslab/indicators |
sudo apt-get update |
sudo apt-get install indicator-sensors lm-sensors |
7: Copyq Indicator
CopyQ is advanced clipboard manager with searchable and editable history with support for image formats, command line control and more. Command interface and graphical interface accessible from tray. By default the application stores any new clipboard content in list in the first tab. Main window can be opened by either left clicking on tray icon, running command copyq show or using system-wide shortcut (configurable from Preferences).
Note: Copyq indicator is available for Ubuntu 13.04/12.10/12.04/11.10
To install Copyq in Ubuntu/Linux Mint open Terminal (Press Ctrl+Alt+T) and copy the following commands in the Terminal:
Terminal Commands: |
|---|
sudo add-apt-repository ppa:samrog131/ppa |
sudo apt-get update |
sudo apt-get install copyq |
8: Calendar Indicator
Calendar indicator is linked with Google Calendar, You can access your Google account calendar via this indicator and get notifications directly on your desktop.
Note: Calendar indicator is available for Ubuntu 13.04/12.10/12.04/11.10
To install Calendar indicator in Ubuntu/Linux Mint open Terminal (Press Ctrl+Alt+T) and copy the following commands in the Terminal:
Terminal Commands: |
|---|
sudo add-apt-repository ppa:noobslab/indicators |
sudo apt-get update |
sudo apt-get install calendar-indicator |
9: Classic Menu Indicator
ClassicMenu Indicator is a notification area applet (application indicator) for the top panel of Ubuntu's Unity desktop environment. It provides a simple way to get a classic GNOME-style application menu for those who prefer this over the Unity dash menu. Like the classic GNOME menu, it includes Wine games and applications if you have those installed.
Note: Classic Menu indicator is available for Ubuntu 13.04/12.10/12.04/11.10/11.04
To install ClassicMenu-indicator in Ubuntu/Linux Mint open Terminal (Press Ctrl+Alt+T) and copy the following commands in the Terminal:
Terminal Commands: |
|---|
sudo add-apt-repository ppa:noobslab/indicators |
sudo apt-get update |
sudo apt-get install classicmenu-indicator |
10: FluxGui Indicator
Flux is a small but very useful indicator: It fades your screens to a warmer color temperature in the evening. This is pleasant for your eyes and won’t leave you wide awake at 2am because your computer monitors are so bright.
Note: FluxGui indicator is available for Ubuntu 13.04/12.10/12.04/11.10/10.04
To install FluxGui-indicator in Ubuntu/Linux Mint open Terminal (Press Ctrl+Alt+T) and copy the following commands in the Terminal:
Terminal Commands: |
|---|
sudo add-apt-repository ppa:noobslab/indicators |
sudo apt-get update |
sudo apt-get install fluxgui |
11: Multi-Load Indicator
Multi-Load indicator displays information about your system resources.
Note: Multi-Load indicator is available for Ubuntu 13.04/12.10/12.04/11.10/11.04
To install MultiLoad-indicator in Ubuntu/Linux Mint open Terminal (Press Ctrl+Alt+T) and copy the following commands in the Terminal:
Terminal Commands: |
|---|
sudo add-apt-repository ppa:noobslab/indicators |
sudo apt-get update |
sudo apt-get install indicator-multiload |
12: Weather Indicator
It displays weather of location on panel, It is native Ubuntu weather applet.
Note: Weather indicator is available for Ubuntu 13.04/12.10/12.04/11.10
To install Weather-indicator in Ubuntu/Linux Mint open Terminal (Press Ctrl+Alt+T) and copy the following commands in the Terminal:
Terminal Command: |
|---|
sudo apt-get install indicator-weather |
13: Sticky Notes Indicator
Indicator Sticky Notes is use to note important tasks, to-do things for remember to do in time. Sticky Notes just stick to desktop with user convenience. StickyNotes offers to make notes with any background color and with text color, just create a new category from settings and choose it.
Note: Sticky Notes indicator is available for Ubuntu 13.04/12.10/12.04
To install StickyNotes-indicator in Ubuntu/Linux Mint open Terminal (Press Ctrl+Alt+T) and copy the following commands in the Terminal:
Terminal Commands: |
|---|
sudo add-apt-repository ppa:umang/indicator-stickynotes |
sudo apt-get update |
sudo apt-get install indicator-stickynotes |
14: System Monitor Indicator
System Monitor display CPU and memory usage on panel, Also you can access system monitor from this indicator.
Note: System Monitor indicator is available for Ubuntu 13.04/12.10/12.04/11.10/10.04
To install SysMonitor-indicator in Ubuntu/Linux Mint open Terminal (Press Ctrl+Alt+T) and copy the following commands in the Terminal:
Terminal Commands: |
|---|
sudo add-apt-repository ppa:noobslab/indicators |
sudo apt-get update |
sudo apt-get install indicator-sysmonitor |
15: Touchpad Indicator
With touchpad indicator you can enable/disable your laptop touchpad.
Note: Touchpad indicator is available for Ubuntu 13.04/12.10/12.04/11.10/10.04
To install Touchpad-indicator in Ubuntu/Linux Mint open Terminal (Press Ctrl+Alt+T) and copy the following commands in the Terminal:
Terminal Commands: |
|---|
sudo add-apt-repository ppa:noobslab/indicators |
sudo apt-get update |
sudo apt-get install touchpad-indicator |


Indicators Collection for Ubuntu 12.10 Quantal/Ubuntu 12.04 Precise/Ubuntu 11.10 Oneiric/11.04/10.10/10.04/Linux Mint 14/13/12/11/10/9
Indicators are really useful for best user experience in Linux GUI Desktop. So again I collected some useful indicators from different sources and made available for your Ubuntu desktop. These are fully compatible with Unity + Gnome and indicators are checked on Ubuntu 12.10/12.04/11.10 before release to you guys. NoobsLab didn't checked these indicators on Linux Mint but I think these indicators should work with Linux Mint because Mint is based on Ubuntu. It is mentioned that which indicator available for which Ubuntu version.
1: Brightness Indicator
If you install Ubuntu/Mint on your laptop then this indicator can be useful for you to control your laptop display brightness with indicator.
Note: Brightness indicator is available for Ubuntu 13.04/12.10/12.04/11.10
To install brightness-indicator in Ubuntu/Linux Mint open Terminal (Press Ctrl+Alt+T) and copy the following commands in the Terminal:
2: Sensors Indicator
Sensors Indicators display your PC sensors information. In order to use this indicator, your PC must have sensors.
Note: Sensors indicator is available for Ubuntu 12.10/12.04/11.10
To install sensors-indicator in Ubuntu/Linux Mint open Terminal (Press Ctrl+Alt+T) and copy the following commands in the Terminal:
3: Caffeine Indicator
With Caffeine indicator you can temporary disable screensaver, Also there is option to add program in list to disable screensaver permanently for that program.
Note: Caffeine indicator is available for Ubuntu 12.10/12.04/11.10/10.04
To install caffeine-indicator in Ubuntu/Linux Mint open Terminal (Press Ctrl+Alt+T) and copy the following commands in the Terminal:
4: Calendar Indicator
Calendar indicator is linked with Google Calendar, You can access your Google account calendar via this indicator and get notifications directly on your desktop.
Note: Calendar indicator is available for Ubuntu 12.10/12.04/11.10
To install calendar-indicator in Ubuntu/Linux Mint open Terminal (Press Ctrl+Alt+T) and copy the following commands in the Terminal:
5: Catch Indicator
Catch indicator links your catch account to indicator, you can access and manage your catch notes via this indicator.
Note: Catch indicator is available for Ubuntu 12.10/12.04/11.10
To install catch-indicator in Ubuntu/Linux Mint open Terminal (Press Ctrl+Alt+T) and copy the following commands in the Terminal:
6: Classic Menu Indicator
Classic Menu indicator shows classic menu on Ubuntu panel
Note: Classic Menu indicator is available for Ubuntu 12.10/12.04/11.10/11.04
To install ClassicMenu-indicator in Ubuntu/Linux Mint open Terminal (Press Ctrl+Alt+T) and copy the following commands in the Terminal:
7: Crypt Folder Indicator
With Crypt-Folder you can manage EncFS folders via this indicator, You can mount, unmount EncFS folders, create new EncFS folders, stores the password in Gnome Key-ring and mounts it at login, change existing EncFS folders password.
Note: Crypt Folder indicator is available for Ubuntu 12.10/12.04/11.10
To install CryptFolder-indicator in Ubuntu/Linux Mint open Terminal (Press Ctrl+Alt+T) and copy the following commands in the Terminal:
8: Disper Indicator
Disper-indicator is use to switch display. This indicator also detects which monitors are currently in use and shows option to enable single screen, clone or extended screen configurations for NVIDIA cards.
Note: Disper indicator is available for Ubuntu 12.10/12.04/11.10
To install Disper-indicator in Ubuntu/Linux Mint open Terminal (Press Ctrl+Alt+T) and copy the following commands in the Terminal:
9: FluxGui Indicator
Flux is a small but very useful indicator: It fades your screens to a warmer color temperature in the evening. This is pleasant for your eyes and won’t leave you wide awake at 2am because your computer monitors are so bright.
Note: FluxGui indicator is available for Ubuntu 12.10/12.04/11.10/10.04
To install FluxGui-indicator in Ubuntu/Linux Mint open Terminal (Press Ctrl+Alt+T) and copy the following commands in the Terminal:
10: Lookit Indicator
Lookit indicator screenshot utility for your desktop, it has several options for capture screenshot.
Note: Lookit indicator is available for Ubuntu 12.10/12.04/11.10/10.04
To install Lookit-indicator in Ubuntu/Linux Mint open Terminal (Press Ctrl+Alt+T) and copy the following commands in the Terminal:
11: Multi-Load Indicator
Multi-Load indicator displays information about your system resources.
Note: Multi-Load indicator is available for Ubuntu 12.10/12.04/11.10/11.04
To install MultiLoad-indicator in Ubuntu/Linux Mint open Terminal (Press Ctrl+Alt+T) and copy the following commands in the Terminal:
12: My-Weather Indicator
It displays weather of location on panel, You can add up-to 2 locations in this indicator. It displays complete details about location weather.
Note: My-Weather indicator is available for Ubuntu 12.10/12.04/11.10/11.04/10.10/10.04
To install My-Weather-indicator in Ubuntu/Linux Mint open Terminal (Press Ctrl+Alt+T) and copy the following commands in the Terminal:
13: Sticky Notes Indicator
This indicator is really useful, You can write notes on your desktop with sticky notes.
Note: Sticky Notes indicator is available for Ubuntu 12.10/12.04
To install StickyNotes-indicator in Ubuntu/Linux Mint open Terminal (Press Ctrl+Alt+T) and copy the following commands in the Terminal:
14: System Monitor Indicator
System Monitor display CPU and memory usage on panel, Also you can access system monitor from this indicator.
Note: System Monitor indicator is available for Ubuntu 12.10/12.04/11.10/10.04
To install SysMonitor-indicator in Ubuntu/Linux Mint open Terminal (Press Ctrl+Alt+T) and copy the following commands in the Terminal:
15: Touch-pad Indicator
With touch-pad indicator you can enable/disable your laptop touch-pad.
Note: Touch-pad indicator is available for Ubuntu 12.10/12.04/11.10/10.04
To install Touchpad-indicator in Ubuntu/Linux Mint open Terminal (Press Ctrl+Alt+T) and copy the following commands in the Terminal:
16: VirtualBox Indicator
VirtualBox indicator shows VirtualBox OS in indicator, you can easily run them from indicator.
Note: VirtualBox indicator is available for Ubuntu 12.10/12.04/11.10/10.04
To install VirtualBox-indicator in Ubuntu/Linux Mint open Terminal (Press Ctrl+Alt+T) and copy the following commands in the Terminal:
17: Ubuntu One Indicator
Access and manage your Ubuntu-One account with this indicator. It displays current info of account.
Note: Ubuntu One indicator is available for Ubuntu 12.10/12.04/11.10/11.04/10.04
To install UbuntuOne-indicator in Ubuntu/Linux Mint open Terminal (Press Ctrl+Alt+T) and copy the following commands in the Terminal:
That's it


Indicators are really useful for best user experience in Linux GUI Desktop. So again I collected some useful indicators from different sources and made available for your Ubuntu desktop. These are fully compatible with Unity + Gnome and indicators are checked on Ubuntu 12.10/12.04/11.10 before release to you guys. NoobsLab didn't checked these indicators on Linux Mint but I think these indicators should work with Linux Mint because Mint is based on Ubuntu. It is mentioned that which indicator available for which Ubuntu version.
1: Brightness Indicator
If you install Ubuntu/Mint on your laptop then this indicator can be useful for you to control your laptop display brightness with indicator.
Note: Brightness indicator is available for Ubuntu 13.04/12.10/12.04/11.10
To install brightness-indicator in Ubuntu/Linux Mint open Terminal (Press Ctrl+Alt+T) and copy the following commands in the Terminal:
Terminal Commands: |
|---|
sudo add-apt-repository ppa:noobslab/indicators |
sudo apt-get update |
sudo apt-get install indicator-brightness |
2: Sensors Indicator
Sensors Indicators display your PC sensors information. In order to use this indicator, your PC must have sensors.
Note: Sensors indicator is available for Ubuntu 12.10/12.04/11.10
To install sensors-indicator in Ubuntu/Linux Mint open Terminal (Press Ctrl+Alt+T) and copy the following commands in the Terminal:
Terminal Commands: |
|---|
sudo add-apt-repository ppa:noobslab/indicators |
sudo apt-get update |
sudo apt-get install indicator-sensors lm-sensors |
3: Caffeine Indicator
With Caffeine indicator you can temporary disable screensaver, Also there is option to add program in list to disable screensaver permanently for that program.
Note: Caffeine indicator is available for Ubuntu 12.10/12.04/11.10/10.04
To install caffeine-indicator in Ubuntu/Linux Mint open Terminal (Press Ctrl+Alt+T) and copy the following commands in the Terminal:
Terminal Commands: |
|---|
sudo add-apt-repository ppa:noobslab/indicators |
sudo apt-get update |
sudo apt-get install caffeine |
4: Calendar Indicator
Calendar indicator is linked with Google Calendar, You can access your Google account calendar via this indicator and get notifications directly on your desktop.
Note: Calendar indicator is available for Ubuntu 12.10/12.04/11.10
To install calendar-indicator in Ubuntu/Linux Mint open Terminal (Press Ctrl+Alt+T) and copy the following commands in the Terminal:
Terminal Commands: |
|---|
sudo add-apt-repository ppa:noobslab/indicators |
sudo apt-get update |
sudo apt-get install calendar-indicator |
5: Catch Indicator
Catch indicator links your catch account to indicator, you can access and manage your catch notes via this indicator.
Note: Catch indicator is available for Ubuntu 12.10/12.04/11.10
To install catch-indicator in Ubuntu/Linux Mint open Terminal (Press Ctrl+Alt+T) and copy the following commands in the Terminal:
Terminal Commands: |
|---|
sudo add-apt-repository ppa:noobslab/indicators |
sudo apt-get update |
sudo apt-get install catch-indicator |
6: Classic Menu Indicator
Classic Menu indicator shows classic menu on Ubuntu panel
Note: Classic Menu indicator is available for Ubuntu 12.10/12.04/11.10/11.04
To install ClassicMenu-indicator in Ubuntu/Linux Mint open Terminal (Press Ctrl+Alt+T) and copy the following commands in the Terminal:
Terminal Commands: |
|---|
sudo add-apt-repository ppa:noobslab/indicators |
sudo apt-get update |
sudo apt-get install classicmenu-indicator |
7: Crypt Folder Indicator
With Crypt-Folder you can manage EncFS folders via this indicator, You can mount, unmount EncFS folders, create new EncFS folders, stores the password in Gnome Key-ring and mounts it at login, change existing EncFS folders password.
Note: Crypt Folder indicator is available for Ubuntu 12.10/12.04/11.10
To install CryptFolder-indicator in Ubuntu/Linux Mint open Terminal (Press Ctrl+Alt+T) and copy the following commands in the Terminal:
Terminal Commands: |
|---|
sudo add-apt-repository ppa:noobslab/indicators |
sudo apt-get update |
sudo apt-get install cryptfolder-indicator |
8: Disper Indicator
Disper-indicator is use to switch display. This indicator also detects which monitors are currently in use and shows option to enable single screen, clone or extended screen configurations for NVIDIA cards.
Note: Disper indicator is available for Ubuntu 12.10/12.04/11.10
To install Disper-indicator in Ubuntu/Linux Mint open Terminal (Press Ctrl+Alt+T) and copy the following commands in the Terminal:
Terminal Commands: |
|---|
sudo add-apt-repository ppa:noobslab/indicators |
sudo apt-get update |
sudo apt-get install disper-indicator |
9: FluxGui Indicator
Flux is a small but very useful indicator: It fades your screens to a warmer color temperature in the evening. This is pleasant for your eyes and won’t leave you wide awake at 2am because your computer monitors are so bright.
Note: FluxGui indicator is available for Ubuntu 12.10/12.04/11.10/10.04
To install FluxGui-indicator in Ubuntu/Linux Mint open Terminal (Press Ctrl+Alt+T) and copy the following commands in the Terminal:
Terminal Commands: |
|---|
sudo add-apt-repository ppa:noobslab/indicators |
sudo apt-get update |
sudo apt-get install fluxgui |
10: Lookit Indicator
Lookit indicator screenshot utility for your desktop, it has several options for capture screenshot.
Note: Lookit indicator is available for Ubuntu 12.10/12.04/11.10/10.04
To install Lookit-indicator in Ubuntu/Linux Mint open Terminal (Press Ctrl+Alt+T) and copy the following commands in the Terminal:
Terminal Commands: |
|---|
sudo add-apt-repository ppa:noobslab/indicators |
sudo apt-get update |
sudo apt-get install lookit |
11: Multi-Load Indicator
Multi-Load indicator displays information about your system resources.
Note: Multi-Load indicator is available for Ubuntu 12.10/12.04/11.10/11.04
To install MultiLoad-indicator in Ubuntu/Linux Mint open Terminal (Press Ctrl+Alt+T) and copy the following commands in the Terminal:
Terminal Commands: |
|---|
sudo add-apt-repository ppa:noobslab/indicators |
sudo apt-get update |
sudo apt-get install indicator-multiload |
12: My-Weather Indicator
It displays weather of location on panel, You can add up-to 2 locations in this indicator. It displays complete details about location weather.
Note: My-Weather indicator is available for Ubuntu 12.10/12.04/11.10/11.04/10.10/10.04
To install My-Weather-indicator in Ubuntu/Linux Mint open Terminal (Press Ctrl+Alt+T) and copy the following commands in the Terminal:
Terminal Commands: |
|---|
sudo add-apt-repository ppa:noobslab/indicators |
sudo apt-get update |
sudo apt-get install my-weather-indicator |
13: Sticky Notes Indicator
This indicator is really useful, You can write notes on your desktop with sticky notes.
Note: Sticky Notes indicator is available for Ubuntu 12.10/12.04
To install StickyNotes-indicator in Ubuntu/Linux Mint open Terminal (Press Ctrl+Alt+T) and copy the following commands in the Terminal:
Terminal Commands: |
|---|
sudo add-apt-repository ppa:umang/indicator-stickynotes |
sudo apt-get update |
sudo apt-get install indicator-stickynotes |
14: System Monitor Indicator
System Monitor display CPU and memory usage on panel, Also you can access system monitor from this indicator.
Note: System Monitor indicator is available for Ubuntu 12.10/12.04/11.10/10.04
To install SysMonitor-indicator in Ubuntu/Linux Mint open Terminal (Press Ctrl+Alt+T) and copy the following commands in the Terminal:
Terminal Commands: |
|---|
sudo add-apt-repository ppa:noobslab/indicators |
sudo apt-get update |
sudo apt-get install indicator-sysmonitor |
15: Touch-pad Indicator
With touch-pad indicator you can enable/disable your laptop touch-pad.
Note: Touch-pad indicator is available for Ubuntu 12.10/12.04/11.10/10.04
To install Touchpad-indicator in Ubuntu/Linux Mint open Terminal (Press Ctrl+Alt+T) and copy the following commands in the Terminal:
Terminal Commands: |
|---|
sudo add-apt-repository ppa:noobslab/indicators |
sudo apt-get update |
sudo apt-get install touchpad-indicator |
16: VirtualBox Indicator
VirtualBox indicator shows VirtualBox OS in indicator, you can easily run them from indicator.
Note: VirtualBox indicator is available for Ubuntu 12.10/12.04/11.10/10.04
To install VirtualBox-indicator in Ubuntu/Linux Mint open Terminal (Press Ctrl+Alt+T) and copy the following commands in the Terminal:
Terminal Commands: |
|---|
sudo add-apt-repository ppa:noobslab/indicators |
sudo apt-get update |
sudo apt-get install indicator-virtualbox |
17: Ubuntu One Indicator
Access and manage your Ubuntu-One account with this indicator. It displays current info of account.
Note: Ubuntu One indicator is available for Ubuntu 12.10/12.04/11.10/11.04/10.04
To install UbuntuOne-indicator in Ubuntu/Linux Mint open Terminal (Press Ctrl+Alt+T) and copy the following commands in the Terminal:
Terminal Commands: |
|---|
sudo add-apt-repository ppa:noobslab/indicators |
sudo apt-get update |
sudo apt-get install ubuntuone-indicator |


Install Windows-List Indicator in Ubuntu Unity 12.10 Quantal/12.04 Precise/11.10 Oneiric/11.04 Natty
Previously shared Indicators collection for Ubuntu, users found those indicators really useful. So here is Windows List indicator for you. Window List indicator shows list of open windows, it is really easy to open require windows from indicator.
To install Windows List Indicator in Ubuntu (Press Ctrl+Alt+T) and copy the following commands in the Terminal:
When installation complete go to Dash and open Window-List
When Indicator start click on it, Go to Windows-List option > Select Run at startup, it will automatically add to startup programs.


Previously shared Indicators collection for Ubuntu, users found those indicators really useful. So here is Windows List indicator for you. Window List indicator shows list of open windows, it is really easy to open require windows from indicator.
To install Windows List Indicator in Ubuntu (Press Ctrl+Alt+T) and copy the following commands in the Terminal:
Terminal Commands: |
|---|
sudo add-apt-repository ppa:jwigley/window-list |
sudo apt-get update |
sudo apt-get install window-list |
When Indicator start click on it, Go to Windows-List option > Select Run at startup, it will automatically add to startup programs.
Source: jwigley at launchpad

Ubuntu Indicators Collection for Ubuntu 12.04 Precise/11.10 Oneiric/11.04 Natty/10.04 Lucid LTS/Linux Mint via single PPA
Here are some Ubuntu Indicators which can be useful for everyone. These indicators makes easy to use Ubuntu. After 2nd indicator add NoobsLab ppa and start installation. All indicators are checked on written Ubuntu Version, So hopefully there will be no problem for you to install and use them.
1: Weather Indicator (For Ubuntu 12.04/11.10/11.04):
Weather Indicator allows to see your current weather situation in Ubuntu panel, This is available in Ubuntu repositories so you don't need to add any PPA for this indicator.
To install Weather Indicator in Ubuntu open Terminal (Press Ctrl+Alt+T) and copy the following commands in the Terminal:
2: Recent Notifications Indicator (For Ubuntu 12.04/11.10/11.04):
This indicator stores recent notifications and easily can be access on Ubuntu Panel.
To Install Recent Notification in Ubuntu open Terminal (Press Ctrl+Alt+T) and copy the following commands in the Terminal:
3: Caffeine Indicator (For Ubuntu 12.04/11.10):
Using caffeine you can disable sleep mode/screen saver under Ubuntu/Mint.
To install Caffeine Indicator in Ubuntu open Terminal (Press Ctrl+Alt+T) and copy the following commands in the Terminal:
4: VirtualBox Indicator (For Ubuntu 12.04/11.10/10.04):
With VirtualBox Indicator you can open Virtual Machines easily and quickly from Panel.
To install VirtualBox Indicator in Ubuntu open Terminal (Press Ctrl+Alt+T) and copy the following commands in the Terminal:
5: Classic Menu Indicator (For Ubuntu 12.04/11.10/11.04):
This Indicator give you Classic menu like old Ubuntu version have on the Panel.
To install ClassicMenu Indicator in Ubuntu open Terminal (Press Ctrl+Alt+T) and copy the following commands in the Terminal:
6: CryptFolder Indicator (For Ubuntu 12.04/11.10):
CryptFolder Indicator is used to manage EncFS folders easily from panel.
To install CryptFolder Indicator in Ubuntu open Terminal (Press Ctrl+Alt+T) and copy the following commands in the Terminal:
7: Disper Indicator (For Ubuntu 12.04):
This Disper Indicator simple detects which monitors are connected to the pc and also provide different options like enable single screen, extended screen or clone screen configuration.
To install Disper Indicator in Ubuntu open Terminal (Press Ctrl+Alt+T) and copy the following commands in the Terminal:
8: FluxGui Indicator (For Ubuntu 12.04/11.10/10.04):
FluxGui make your pc screen just like room you are in, it is for all time. When the sunsets fluxgui make your screen like indoor lights. In the morning it make like sunlight again.
To install FluxGui Indicator in Ubuntu open Terminal (Press Ctrl+Alt+T) and copy the following commands in the Terminal:
9: Google-Tasks Indicator (For Ubuntu 12.04/11.10):
Google Task Indicator shows your latest 10 tasks in Ubuntu panel.
To install GoogleTasks Indicator in Ubuntu open Terminal (Press Ctrl+Alt+T) and copy the following commands in the Terminal:
10: System Monitor Indicator (For Ubuntu 12.04/11.10):
System Monitor Indicator shows your cpu and memory usage on Ubuntu Panel.
To install SystemMonitor Indicator in Ubuntu open Terminal (Press Ctrl+Alt+T) and copy the following commands in the Terminal:
11: Lookit Indicator (For Ubuntu 12.04/11.10/10.04):
With Lookit Indicator you can capture your screen area, active window, full screen. Also you can set delay in capturing screen. There is also upload feature available in this utility.
To install Lookit Indicator in Ubuntu open Terminal (Press Ctrl+Alt+T) and copy the following commands in the Terminal:
12: Touchpad Indicator (For Ubuntu 12.04/11.10):
Touchpad indicator allows you to enable/disable your laptop touchpad easily. You can disable touchpad while typing.
To install TouchPad Indicator in Ubuntu open Terminal (Press Ctrl+Alt+T) and copy the following commands in the Terminal:
13: UbuntuOne Indicator (For Ubuntu 12.04/11.10/11.04/10.04):
UbuntuOne indicator shows your UbuntuOne account status in Ubuntu Panel.
To install UbuntuOne Indicator in Ubuntu open Terminal (Press Ctrl+Alt+T) and copy the following commands in the Terminal:
14: Keylock Indicator (For Ubuntu 12.04/11.04):
It is for lock keys Caps, Num and Scroll, It also shows notifications when you enable or disable lock keys.
To install KeyLock Indicator in Ubuntu open Terminal (Press Ctrl+Alt+T) and copy the following commands in the Terminal:
15: Workspaces Indicator (For Ubuntu 11.10):
With Workspace indicator you can select desktop from top panel easily.
To install WorkSpaces Indicator in Ubuntu open Terminal (Press Ctrl+Alt+T) and copy the following commands in the Terminal:
16: Pastie Indicator (For Ubuntu 10.04):
Pastie Indicator saves your clipboard data, Which can be easily accessible from Ubuntu panel.
To install Pastie Indicator in Ubuntu open Terminal (Press Ctrl+Alt+T) and copy the following commands in the Terminal:
Also check this indicator:
>> Windows List Indicator
That's it


Here are some Ubuntu Indicators which can be useful for everyone. These indicators makes easy to use Ubuntu. After 2nd indicator add NoobsLab ppa and start installation. All indicators are checked on written Ubuntu Version, So hopefully there will be no problem for you to install and use them.
1: Weather Indicator (For Ubuntu 12.04/11.10/11.04):
Weather Indicator allows to see your current weather situation in Ubuntu panel, This is available in Ubuntu repositories so you don't need to add any PPA for this indicator.
To install Weather Indicator in Ubuntu open Terminal (Press Ctrl+Alt+T) and copy the following commands in the Terminal:
Terminal Command: |
|---|
sudo apt-get install indicator-weather |
2: Recent Notifications Indicator (For Ubuntu 12.04/11.10/11.04):
This indicator stores recent notifications and easily can be access on Ubuntu Panel.
To Install Recent Notification in Ubuntu open Terminal (Press Ctrl+Alt+T) and copy the following commands in the Terminal:
Terminal Commands: |
|---|
sudo add-apt-repository ppa:jconti/recent-notifications |
sudo apt-get update |
sudo apt-get install indicator-notifications |
3: Caffeine Indicator (For Ubuntu 12.04/11.10):
Using caffeine you can disable sleep mode/screen saver under Ubuntu/Mint.
To install Caffeine Indicator in Ubuntu open Terminal (Press Ctrl+Alt+T) and copy the following commands in the Terminal:
Terminal Commands: |
|---|
sudo add-apt-repository ppa:noobslab/indicators |
sudo apt-get update |
sudo apt-get install caffeine |
4: VirtualBox Indicator (For Ubuntu 12.04/11.10/10.04):
With VirtualBox Indicator you can open Virtual Machines easily and quickly from Panel.
To install VirtualBox Indicator in Ubuntu open Terminal (Press Ctrl+Alt+T) and copy the following commands in the Terminal:
Terminal Commands: |
|---|
sudo add-apt-repository ppa:noobslab/indicators |
sudo apt-get update |
sudo apt-get install indicator-virtualbox |
5: Classic Menu Indicator (For Ubuntu 12.04/11.10/11.04):
This Indicator give you Classic menu like old Ubuntu version have on the Panel.
To install ClassicMenu Indicator in Ubuntu open Terminal (Press Ctrl+Alt+T) and copy the following commands in the Terminal:
Terminal Commands: |
|---|
sudo add-apt-repository ppa:noobslab/indicators |
sudo apt-get update |
sudo apt-get install classicmenu-indicator |
6: CryptFolder Indicator (For Ubuntu 12.04/11.10):
CryptFolder Indicator is used to manage EncFS folders easily from panel.
To install CryptFolder Indicator in Ubuntu open Terminal (Press Ctrl+Alt+T) and copy the following commands in the Terminal:
Terminal Commands: |
|---|
sudo add-apt-repository ppa:noobslab/indicators |
sudo apt-get update |
sudo apt-get install cryptfolder-indicator |
7: Disper Indicator (For Ubuntu 12.04):
This Disper Indicator simple detects which monitors are connected to the pc and also provide different options like enable single screen, extended screen or clone screen configuration.
To install Disper Indicator in Ubuntu open Terminal (Press Ctrl+Alt+T) and copy the following commands in the Terminal:
Terminal Commands: |
|---|
sudo add-apt-repository ppa:noobslab/indicators |
sudo apt-get update |
sudo apt-get install disper-indicator |
8: FluxGui Indicator (For Ubuntu 12.04/11.10/10.04):
FluxGui make your pc screen just like room you are in, it is for all time. When the sunsets fluxgui make your screen like indoor lights. In the morning it make like sunlight again.
To install FluxGui Indicator in Ubuntu open Terminal (Press Ctrl+Alt+T) and copy the following commands in the Terminal:
Terminal Commands: |
|---|
sudo add-apt-repository ppa:noobslab/indicators |
sudo apt-get update |
sudo apt-get install fluxgui |
9: Google-Tasks Indicator (For Ubuntu 12.04/11.10):
Google Task Indicator shows your latest 10 tasks in Ubuntu panel.
To install GoogleTasks Indicator in Ubuntu open Terminal (Press Ctrl+Alt+T) and copy the following commands in the Terminal:
Terminal Commands: |
|---|
sudo add-apt-repository ppa:noobslab/indicators |
sudo apt-get update |
sudo apt-get install google-tasks-indicator |
10: System Monitor Indicator (For Ubuntu 12.04/11.10):
System Monitor Indicator shows your cpu and memory usage on Ubuntu Panel.
To install SystemMonitor Indicator in Ubuntu open Terminal (Press Ctrl+Alt+T) and copy the following commands in the Terminal:
Terminal Commands: |
|---|
sudo add-apt-repository ppa:noobslab/indicators |
sudo apt-get update |
sudo apt-get install indicator-sysmonitor |
11: Lookit Indicator (For Ubuntu 12.04/11.10/10.04):
With Lookit Indicator you can capture your screen area, active window, full screen. Also you can set delay in capturing screen. There is also upload feature available in this utility.
To install Lookit Indicator in Ubuntu open Terminal (Press Ctrl+Alt+T) and copy the following commands in the Terminal:
Terminal Commands: |
|---|
sudo add-apt-repository ppa:noobslab/indicators |
sudo apt-get update |
sudo apt-get install lookit |
12: Touchpad Indicator (For Ubuntu 12.04/11.10):
Touchpad indicator allows you to enable/disable your laptop touchpad easily. You can disable touchpad while typing.
To install TouchPad Indicator in Ubuntu open Terminal (Press Ctrl+Alt+T) and copy the following commands in the Terminal:
Terminal Commands: |
|---|
sudo add-apt-repository ppa:noobslab/indicators |
sudo apt-get update |
sudo apt-get install touchpad-indicator |
13: UbuntuOne Indicator (For Ubuntu 12.04/11.10/11.04/10.04):
UbuntuOne indicator shows your UbuntuOne account status in Ubuntu Panel.
To install UbuntuOne Indicator in Ubuntu open Terminal (Press Ctrl+Alt+T) and copy the following commands in the Terminal:
Terminal Commands: |
|---|
sudo add-apt-repository ppa:noobslab/indicators |
sudo apt-get update |
sudo apt-get install ubuntuone-indicator |
14: Keylock Indicator (For Ubuntu 12.04/11.04):
It is for lock keys Caps, Num and Scroll, It also shows notifications when you enable or disable lock keys.
To install KeyLock Indicator in Ubuntu open Terminal (Press Ctrl+Alt+T) and copy the following commands in the Terminal:
Terminal Commands: |
|---|
sudo add-apt-repository ppa:noobslab/indicators |
sudo apt-get update |
sudo apt-get install indicator-keylock |
15: Workspaces Indicator (For Ubuntu 11.10):
With Workspace indicator you can select desktop from top panel easily.
To install WorkSpaces Indicator in Ubuntu open Terminal (Press Ctrl+Alt+T) and copy the following commands in the Terminal:
Terminal Commands: |
|---|
sudo add-apt-repository ppa:noobslab/indicators |
sudo apt-get update |
sudo apt-get install indicator-workspaces |
16: Pastie Indicator (For Ubuntu 10.04):
Pastie Indicator saves your clipboard data, Which can be easily accessible from Ubuntu panel.
To install Pastie Indicator in Ubuntu open Terminal (Press Ctrl+Alt+T) and copy the following commands in the Terminal:
Terminal Commands: |
|---|
sudo add-apt-repository ppa:noobslab/indicators |
sudo apt-get update |
sudo apt-get install pastie |
Also check this indicator:
>> Windows List Indicator
That's it

Subscribe to:
Posts (Atom)