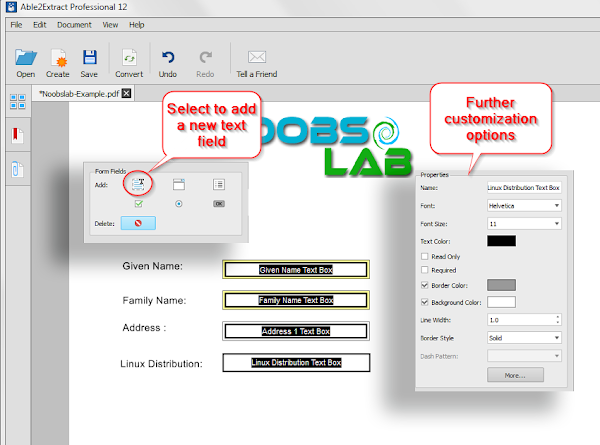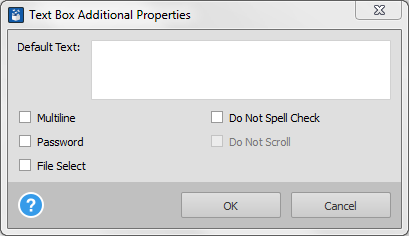Over the years PDF has become the de facto standard for data archiving and document exchange. For example, PDF’s edge over a file format like MS Word is that it maintains the layout and formatting regardless of the operating system it is viewed on.
Naturally, it is no-brainer to open and read PDFs on Linux as well, but when it comes to doing more like converting and editing PDF or filling out interactive PDF forms, there are not so many viable PDF tools available for Linux.
Just like most Linux users, we are fond of totally free and open-source tools, but if you need a tool that can meet all of your PDF needs, you might have to opt for a proprietary software.
One such software that can work on Ubuntu and Fedora distributions is Able2Extract Professional 12. It was the first cross-platform PDF solution running on Windows, Mac, and Linux operating systems.
When it comes to PDF related work, Able2Extract enables its users to create, convert and edit PDF files. Also, thanks to the built-in OCR technology, Able2Extract converts scanned PDF files as well. Moreover, it allows users to protect their documents by redacting sensitive data and (or) password protecting their files.
The latest release of Able2Extract brings to the table some new and useful PDF manipulation features. The PDF form filling and editing feature is what has caught our attention.
So we made it our business to try it out and then quickly demonstrate how to manage PDF forms with Able2Extract.
Open the desired PDF file by clicking the 'Open' icon located on the main toolbar
Once your PDF file has been opened in Able2Extract, all you need to do is to click on any given interactive form field and input textual data, check required boxes, specify combo-box options and the like.
After completing the form, click on the 'Save' icon on the toolbar.
Click on the 'Edit' icon to switch to PDF editing mode.
After Able2Extract switches to PDF editing mode click on the 'PDF Form Editor' tab located to the far to reveal Form Field options.
There are six different types of form fields to choose from: text fields, list boxes, check-boxes, combo boxes, radio buttons and push buttons. You can insert any of them into your PDF file and further personalize your PDF form.
Better to show you how it looks in action. For our example, we decided to show you how to add a new text field and check boxes.
To add a text field, click on the 'Add Text Field' icon in the Form Fields panel and position the box where you want it on the page. We are going to add a new field labeled “Linux Distribution”.
After you insert a text field you can further tailor its appearance by changing field properties. You can pick the font style and size, change the border and background color and style and even make certain fields read-only or required by checking the appropriate box in the Properties panel.
Furthermore, there are a few advanced properties options hiding behind the 'More' button at the bottom of the Properties tab. After you click on it, a new window will show up where you can choose to disable spell checking, password protect a specific field and more.
Same rules apply if you want to add a checkbox to your PDF file. Simply click on the 'Add Check Box' option and drag it to the desired location.
As you can see we’ve added 2 new check-boxes to the PDF file. Now that our PDF form is finished we can exit the PDF editing menu and see how the file looks compared to the one we started with.
To sum it up, if you’re one of those Linux users who doesn’t mind using a proprietary software Able2Extract Professional 12 is worth checking out. Besides, there is a 7-day free trial available so you can take it for a free spin and see how you like it.
Naturally, it is no-brainer to open and read PDFs on Linux as well, but when it comes to doing more like converting and editing PDF or filling out interactive PDF forms, there are not so many viable PDF tools available for Linux.
Just like most Linux users, we are fond of totally free and open-source tools, but if you need a tool that can meet all of your PDF needs, you might have to opt for a proprietary software.
One such software that can work on Ubuntu and Fedora distributions is Able2Extract Professional 12. It was the first cross-platform PDF solution running on Windows, Mac, and Linux operating systems.
When it comes to PDF related work, Able2Extract enables its users to create, convert and edit PDF files. Also, thanks to the built-in OCR technology, Able2Extract converts scanned PDF files as well. Moreover, it allows users to protect their documents by redacting sensitive data and (or) password protecting their files.
The latest release of Able2Extract brings to the table some new and useful PDF manipulation features. The PDF form filling and editing feature is what has caught our attention.
So we made it our business to try it out and then quickly demonstrate how to manage PDF forms with Able2Extract.
PDF Form Filling
To fill a PDF form with Able2Extract, run the program and follow the instructions below.Open the desired PDF file by clicking the 'Open' icon located on the main toolbar
Once your PDF file has been opened in Able2Extract, all you need to do is to click on any given interactive form field and input textual data, check required boxes, specify combo-box options and the like.
After completing the form, click on the 'Save' icon on the toolbar.
PDF Form Editing
PDF Editor feature allows you to edit and customize PDF forms that you already have on your hard drive, but also to virtually create one from scratch as per your needs and preferences. Here is how to do it:Click on the 'Edit' icon to switch to PDF editing mode.
After Able2Extract switches to PDF editing mode click on the 'PDF Form Editor' tab located to the far to reveal Form Field options.
There are six different types of form fields to choose from: text fields, list boxes, check-boxes, combo boxes, radio buttons and push buttons. You can insert any of them into your PDF file and further personalize your PDF form.
Better to show you how it looks in action. For our example, we decided to show you how to add a new text field and check boxes.
To add a text field, click on the 'Add Text Field' icon in the Form Fields panel and position the box where you want it on the page. We are going to add a new field labeled “Linux Distribution”.
After you insert a text field you can further tailor its appearance by changing field properties. You can pick the font style and size, change the border and background color and style and even make certain fields read-only or required by checking the appropriate box in the Properties panel.
Furthermore, there are a few advanced properties options hiding behind the 'More' button at the bottom of the Properties tab. After you click on it, a new window will show up where you can choose to disable spell checking, password protect a specific field and more.
Same rules apply if you want to add a checkbox to your PDF file. Simply click on the 'Add Check Box' option and drag it to the desired location.
As you can see we’ve added 2 new check-boxes to the PDF file. Now that our PDF form is finished we can exit the PDF editing menu and see how the file looks compared to the one we started with.
To sum it up, if you’re one of those Linux users who doesn’t mind using a proprietary software Able2Extract Professional 12 is worth checking out. Besides, there is a 7-day free trial available so you can take it for a free spin and see how you like it.